MediaData is a free and open source tool to manage the metadata of your images and videos. These metadata include date, time and GPS position.
1. Download
You can download MediaData from GitHub.
2. Main window
Here’s the main window of MediaData:
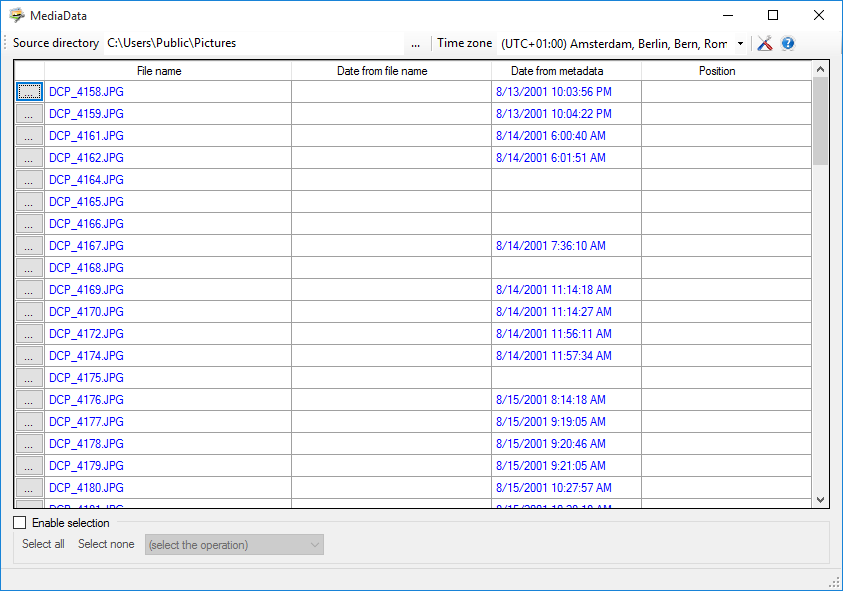
2.1. Setting date/time
By clicking on the Date from metadata column you can set, change or remove the date/time of the file:
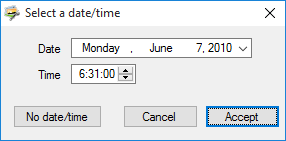
In case your file contain multiple and different dates, you can choose the one you prefer:
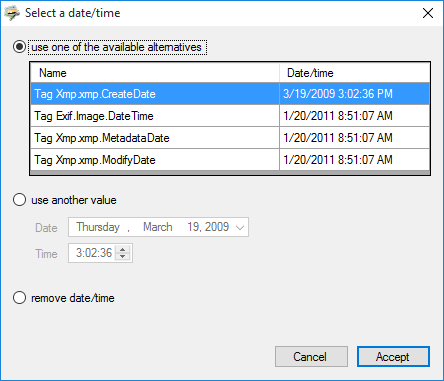
2.2. Setting GPS position
By clicking on the Position column you can set, change or remove the GPS position.
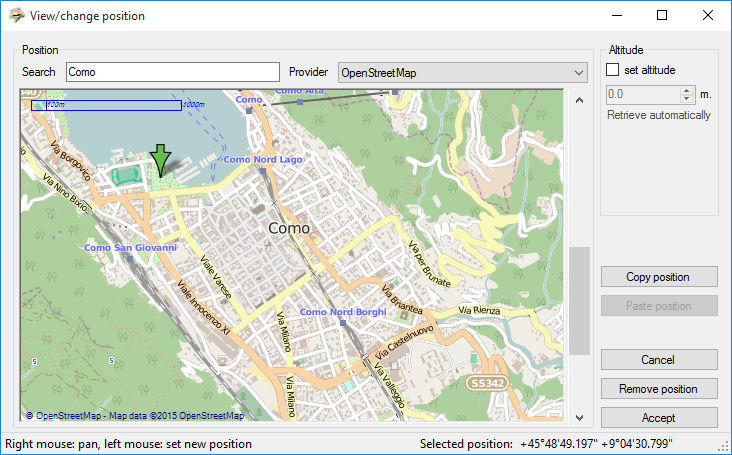
In this window you can:
-
search for place name
-
view different kind of maps
-
set the position (latitude and longitude) with a simple left-click of your mouse on a map
-
set the altitude (it can be automatically retrieved using Google services)
-
copy and paste the position
-
remove the position stored in your media files
3. Rename multiple files
You can rename many media files at once by checking the Enable selection option and choosing Rename files:
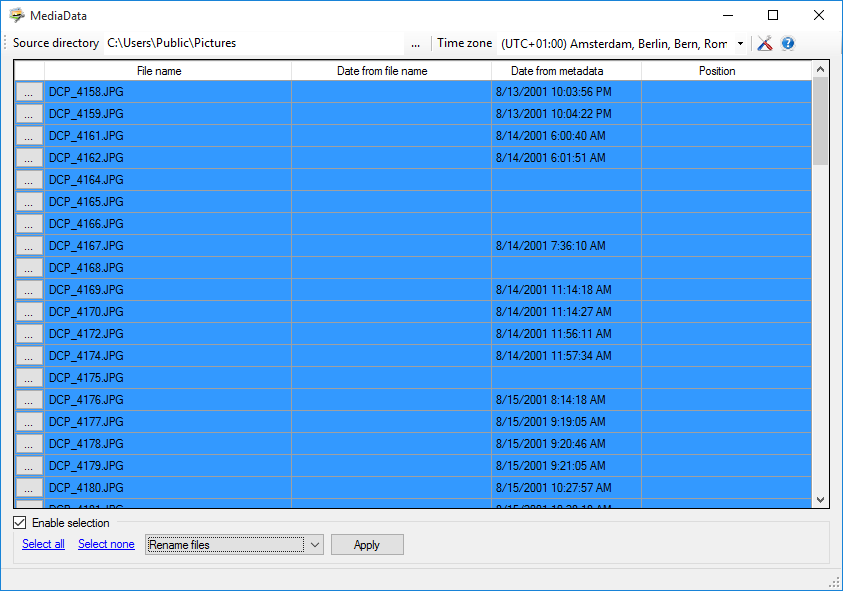
By clicking on the Apply button you’ll be able to specify the pattern to be used to rename the selected files:
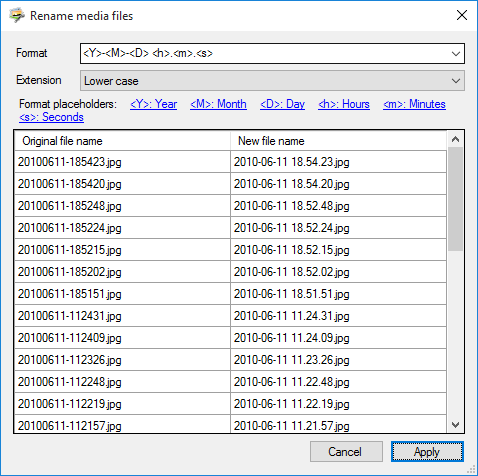
MediaData will show the new names that will be used as you type in the pattern, as well as potential problems.
Once you are happy with the results, click on the Apply button.
| If a media file contains multiple and different dates, MediaData will use the mean date/time. |
If MediaData detected that your media files contain date and time in the file names, you can use the special format called Keep original pattern.
It will allows you to work with different name formats at once, so that you can automatically rename your files by simply updating the date/time.
|
4. Add/substract time to many files
You can add or subtract a specified amount of time to many media files at once by checking the Enable selection option and choosing Change meta timestamp:
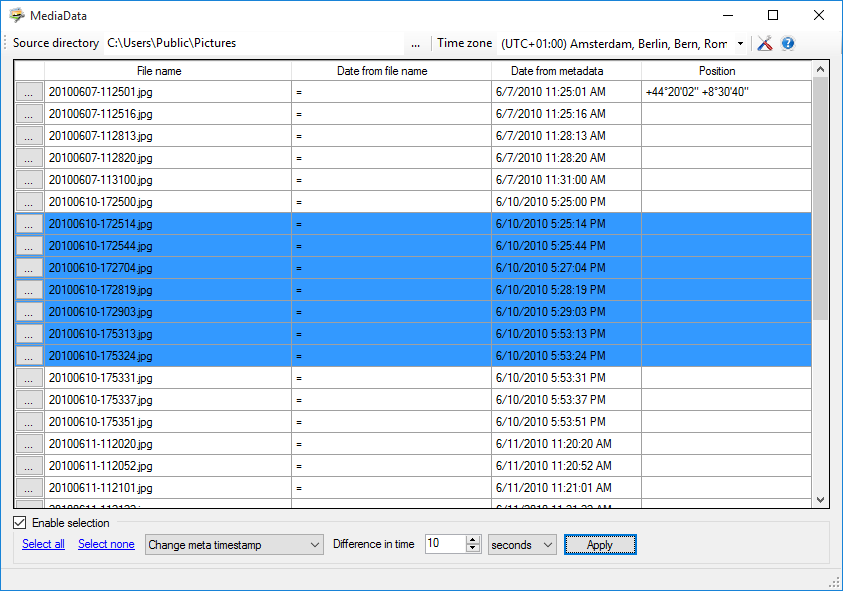
You can specify to add (or subtract in case of negative numbers) a specified amount of seconds, minutes, hours or days to all the selected files.
By clicking on the Apply button you’ll be able to preview the operations that will be done:
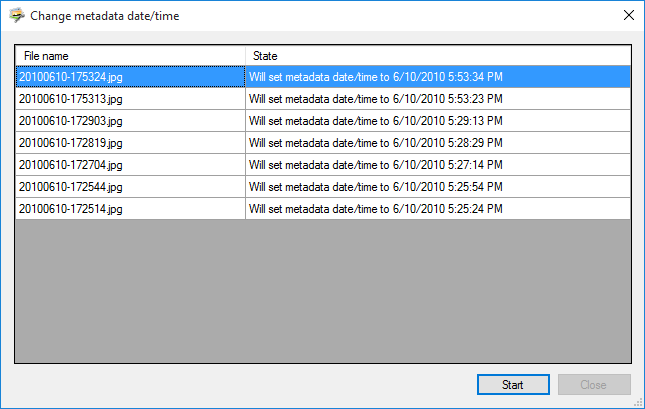
If you’re happy with the shown values, you can start the update process by clicking the Start button: MediaData will show you the results of the batch operation.
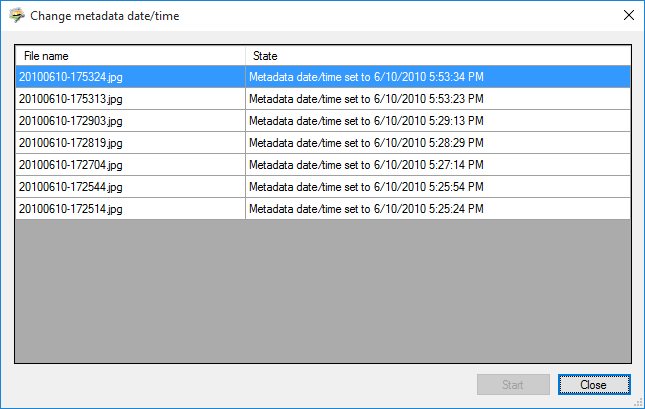
5. Options
You can customize the behavior of MediaData by clicking on the Options icon located in the main window.
5.1. General options
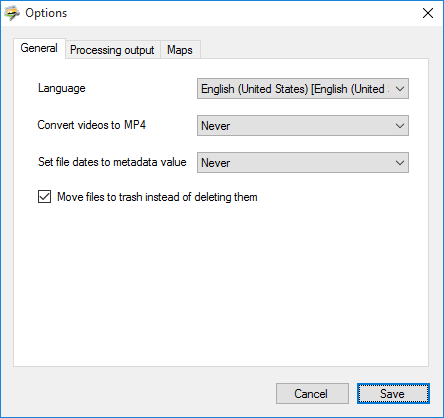
Here you can change the MediaData language (currently supported languages are English and Italian - you can submit a pull request to add a new language)
The Convert videos to MP4 option is useful in case your video files don’t support embedding date and/or position metadata: MediaData will convert those files to the MP4 format accordingly to this option.
The Set file dates to metadata value is useful if you want to change the file dates reported by Windows. You can choose to don’t touch the file dates (default), as well as setting these dates to the metadata values when reading and/or saving the metadata.
5.2. Processing output
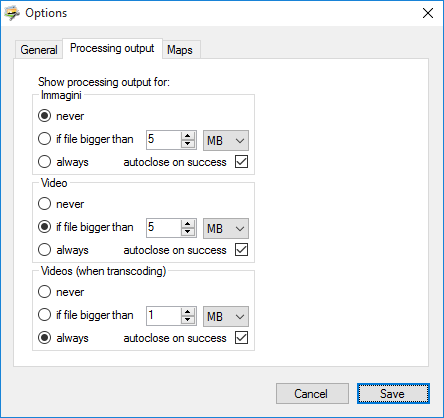
Here you can choose to view the output of the processing, just in case you are curious about what’s done behind the scenes.
You can choose to view the output when processing images and videos, as well as when converting the videos to the MP4 format.
5.3. Maps
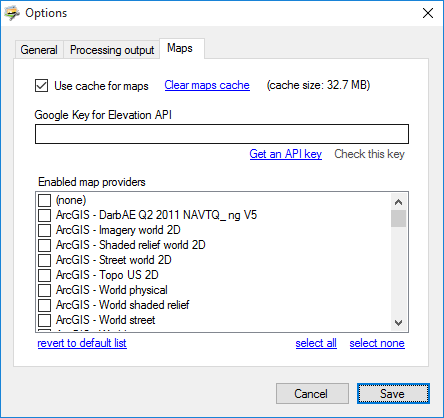
Here you can specify if you want to use the cache of the maps, as well as clearing the map cache.
| The cache this will speed up the view of the maps, but will eat some of your disk space. |
MediaData offers a lot of kind of maps: it’s unlikely that you’ll use all of them; furthermore some of the map provider could violate their Terms of Service. So, in this section of the options you can choose which of the map provider you want to use.
5.4. The About window
By clicking on the About icon located in the main window, you can view the About form.
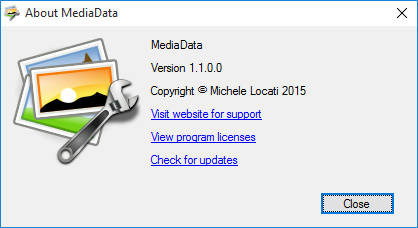
Here you can view the currently installed version, as well as accessing the MediaData website and checking for new program versions.
6. Shotcut keys
6.1. Main window
-
F5: reload the list of the files in the selected directory -
F4: open the options window -
F1: open the about window -
CTRL+L: move the focus to the working directory field -
CTRL+S: activate/deactivate the selection mode (to perform the batch operations) -
CTRL+A: select all the files (when the selection mode is activated) -
CTRL+SHIFT+A: unselect all the files (when the selection mode is activated)
6.2. Position window
-
F3: move the focus to the search place field -
CTRL+C: copy the current position to the clipboard -
CTRL+V: paste the position from the clipboard
7. Licenses
See the MediaData license (MIT) and the licenses of its components.